Kodi je veľmi populárny nástroj pre sledovanie multimediálnych súborov a streamovanie na rôzne typy zariadení. Kodi inštalácia je veľmi jednoduchá. Tento článok poskytuje podrobné informácie o inštalácii Kodi na rôzne podporované zariadenia.
Uvedieme kroky potrebné na inštaláciu Kodi a tiež informácie o možných problémoch, na ktoré môžete naraziť pri inštalácii. Článok tiež poskytuje informácie o tom, ako môžete využiť Kodi na zlepšenie svojho zážitku zo sledovania multimediálnych súborov a živého televízneho vysielania.
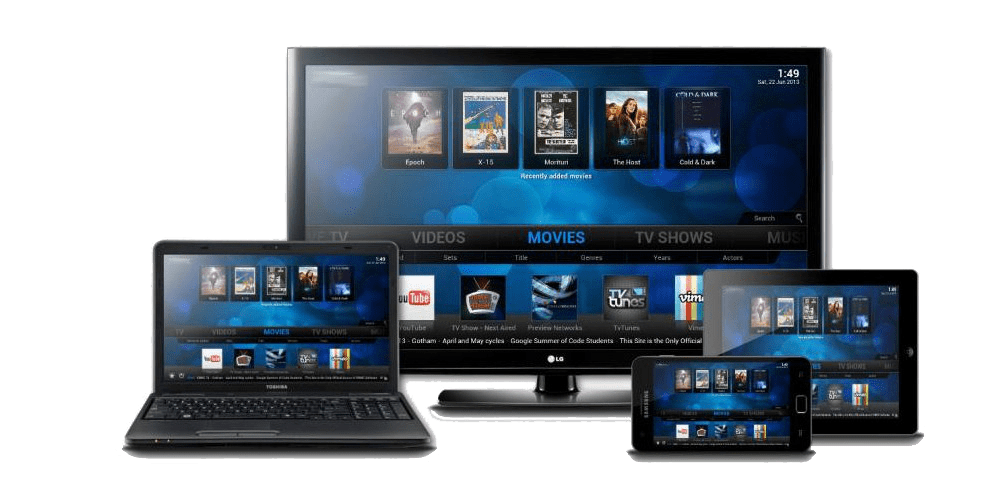
Úvod do KODI
KODI je populárny softvér mediálneho centra s otvoreným zdrojovým kódom, ktorý používateľom umožňuje jednoducho organizovať, pristupovať a streamovať svoj multimediálny obsah na rôznych zariadeniach. Či už si chcete vychutnať filmy, televízne programy, hudbu alebo dokonca živé televízne vysielanie, KODI poskytuje užívateľsky prívetivé rozhranie a širokú škálu funkcií na zlepšenie vášho zážitku zo zábavy.
Tento článok vás prevedie procesom inštalácie KODI na rôzne podporované zariadenia a zaistí, že si budete môcť bez problémov vychutnať svoj obľúbený mediálny obsah.
Je KODI zadarmo?
KODI, predtým známy ako XBMC, je bezplatný softvér na prehrávanie médií s otvoreným zdrojovým kódom. Umožňuje vám organizovať a streamovať váš mediálny obsah vrátane filmov, televíznych relácií, hudby a fotografií z rôznych zdrojov.
Výhody používania KODI
Používanie KODI má niekoľko výhod. Po prvé, ponúka užívateľsky prívetivé rozhranie, ktoré uľahčuje navigáciu a hľadanie obľúbeného mediálneho obsahu. Po druhé, podporuje širokú škálu formátov súborov, čím zabezpečuje kompatibilitu s vašou knižnicou médií. Okrem toho vám KODI umožňuje prispôsobiť váš zážitok prostredníctvom rôznych doplnkov a vzhľadov, čo vám dáva flexibilitu na prispôsobenie prehrávača médií podľa vašich preferencií.
Stiahnutie a inštalácia diaľkového ovládania KODI Remote
Ak mate multimediálnu aplikáciu Kodi nainštalovanú napríklad v televízore alebo boxe a mobilný telefón chcete použiť ako diaľkový ovládač nainštalujte si jednu z aplikácií Kodi Remote pre váš Android mobilný telefón.
Pre tých, ktorí majú iPhone alebo iPad, môžete prejsť priamo do App Store a vyhľadať „KODI“. Klepnite na tlačidlo inštalácie a po rýchlom stiahnutí a inštalácii budete mať KODI na dosah ruky.
Aby ste mohli diaľkovo ovládať vaše zariadenie s KODI mobilným telefónom je potrebné aktivovať diaľkové ovládanie v nastaveniach KODI a obe zariadenia navzájom prepojiť. Postupujte nasledovne.
Ako aktivovať diaľkové ovládanie na KODI.
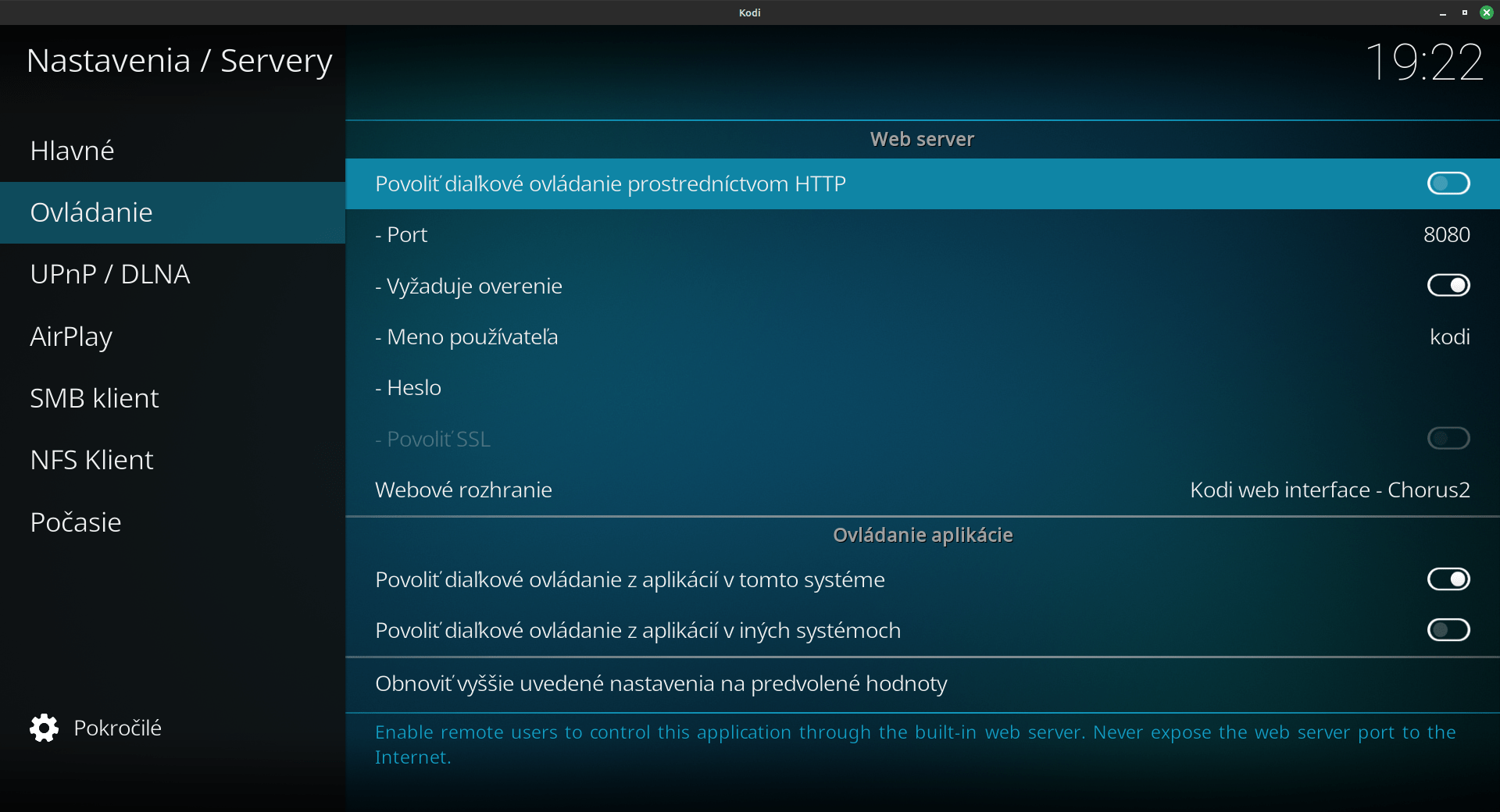
Ak chcete aktivovať diaľkové ovládanie pre KODI, nasledujte tieto kroky:
- Na začiatok si nainštalujte a spustite aplikáciu KODI na svojom zariadení.
- V KODI prejdite do Nastavení. Môžete to urobiť kliknutím na ikonu ozubeného kolieska v ľavom hornom rohu obrazovky.
- V nastaveniach vyberte položku “Servery” alebo “Service settings”.
- V časti “Ovládanie” alebo “Remote control” zapnite možnosť “Povoliť diaľkové ovládanie” alebo “Allow remote control”. / Možno budete vyzvaný na zadanie hesla./
- Teraz môžete vybrať, akým spôsobom chcete ovládať KODI. Existujú rôzne možnosti diaľkového ovládania, vrátane aplikácií pre smartfóny a tablet, dedikovaných diaľkových ovládačov alebo ovládania cez sieťové rozhranie KODI.
- Pre ovládanie cez smartfón alebo tablet:
- Stiahnite si aplikáciu “KODI Remote” z príslušného obchodu s aplikáciami (napríklad Google Play pre Android alebo App Store pre iOS).
- Spustite aplikáciu na svojom zariadení a nasledujte inštrukcie na pripojenie k vášmu KODI.
- Pre dedikovaný diaľkový ovládač:
- Ak máte dedikovaný diaľkový ovládač pre KODI, postupujte podľa návodu dodaného s ovládačom na jeho párovanie s KODI.
- Pre ovládanie cez sieťové rozhranie KODI:
- Otvorte webový prehliadač na zariadení, ktoré chcete použiť ako diaľkový ovládač.
- Zadajte IP adresu zariadenia, na ktorom je nainštalovaný KODI, a pridajte k nej dvojbodku a číslo portu 8080 (napríklad 192.168.0.1:8080).
- Mala by sa zobraziť webová rozhranie KODI. Teraz môžete používať svoje zariadenie ako diaľkový ovládač pre KODI prostredníctvom webového rozhrania.
Po vykonaní týchto krokov by ste mali mať diaľkové ovládanie KODI aktivované a môžete začať ovládať KODI pomocou vybranej metódy.
Podporované zariadenia pre inštaláciu KODI
Zariadenia so systémom Windows
KODI je kompatibilný so zariadeniami Windows, vrátane stolných počítačov, notebookov a tabletov so systémom Windows 7, 8 alebo 10.
Zariadenia Mac
Používatelia počítačov Mac si tiež môžu vychutnať KODI na svojich zariadeniach. Podporuje macOS 10.10 (Yosemite) alebo vyšší.
Zariadenia so systémom Android
KODI je možné nainštalovať na Android zariadenia, ako sú smartfóny, tablety a Android TV boxy. Funguje s Androidom 5.0 (Lollipop) alebo vyšším.
Zariadenia so systémom iOS
Pre nadšencov Apple je KODI k dispozícii na zariadeniach so systémom iOS, vrátane iPhonov a iPadov. Budete potrebovať zariadenie so systémom iOS 10 alebo novším.
Zariadenia so systémom Linux
Používatelia Linuxu môžu tiež využívať výhody KODI. Je kompatibilný s rôznymi distribúciami Linuxu, vrátane Ubuntu, Fedora a OpenSUSE.
Kodi inštalácia na zariadeniach Windows
Systémové požiadavky pre zariadenia so systémom Windows
Pred inštaláciou KODI na vaše Windows zariadenie sa uistite, že spĺňa minimálne systémové požiadavky. Zvyčajne ide o operačný systém Windows 7, 8 alebo 10, dvojjadrový procesor s frekvenciou 2 GHz, aspoň 2 GB pamäte RAM a dostatočný úložný priestor.

Stiahnutie inštalačného balíka KODI
Ak si chcete stiahnuť KODI pre Windows, navštívte oficiálnu webovú stránku KODI (https://kodi.tv/download). Vyberte inštalačný program systému Windows a vyberte vhodnú verziu pre váš operačný systém.
Inštalačná príručka krok za krokom
- – Dvakrát kliknite na stiahnutý inštalačný súbor KODI.
- – Postupujte podľa pokynov na obrazovke a spustite proces inštalácie.
- – Súhlaste s obchodnými podmienkami.
- – Vyberte požadované možnosti inštalácie, ako napríklad miesto inštalácie.
- – Kliknutím na „Inštalovať“ spustíte inštaláciu.
- – Po dokončení inštalácie spustite KODI z pracovnej plochy alebo ponuky Štart.
Kodi inštalácia na zariadeniach Mac
Systémové požiadavky pre zariadenia Mac
Uistite sa, že vaše zariadenie Mac spĺňa minimálne systémové požiadavky pre KODI. To zvyčajne zahŕňa macOS 10.10 (Yosemite) alebo vyšší.
Stiahnutie inštalačného balíka KODI
Navštívte oficiálnu webovú stránku KODI (https://kodi.tv/download) a stiahnite si KODI pre Mac. Vyberte inštalačný program pre macOS a stiahnite si vhodnú verziu pre váš operačný systém.
Inštalačná príručka krok za krokom
- – Otvorte stiahnutý inštalačný balík KODI.
- – Presuňte ikonu KODI do priečinka Aplikácie a spustite inštaláciu.
- – Spustite KODI z priečinka Aplikácie alebo vyhľadaním v Spotlighte.
- – Možno budete musieť upraviť nastavenia zabezpečenia, aby ste umožnili inštaláciu aplikácií od neidentifikovaných vývojárov.
Teraz, keď ste sa naučili, ako nainštalovať KODI na Windows a Mac zariadenia, si môžete užívať organizáciu a streamovanie vášho mediálneho obsahu bez problémov. Či už používate KODI na zariadeniach so systémom Android, iOS, Linux alebo iných podporovaných zariadeniach, proces inštalácie je dosť podobný. Takže pokračujte a začnite objavovať svet zábavy s KODI!
Kodi inštalácia na zariadeniach Android
Systémové požiadavky pre zariadenia Android
Skôr než sa ponoríte do sveta KODI na svojom zariadení so systémom Android, presvedčte sa, že spĺňate systémové požiadavky. Budete potrebovať zariadenie so systémom Android s verziou 5.0 alebo novšou spolu s dostatočným úložným priestorom pre vaše mediálne súbory.
Stiahnutie a inštalácia KODI z obchodu Google Play
Najjednoduchší spôsob, ako získať KODI na svojom zariadení so systémom Android, je prejsť do dôveryhodného obchodu Google Play. Jednoducho vyhľadajte „KODI“ a stlačte tlačidlo inštalácie. V priebehu niekoľkých okamihov budete mať najnovšiu verziu KODI pripravenú na použitie.
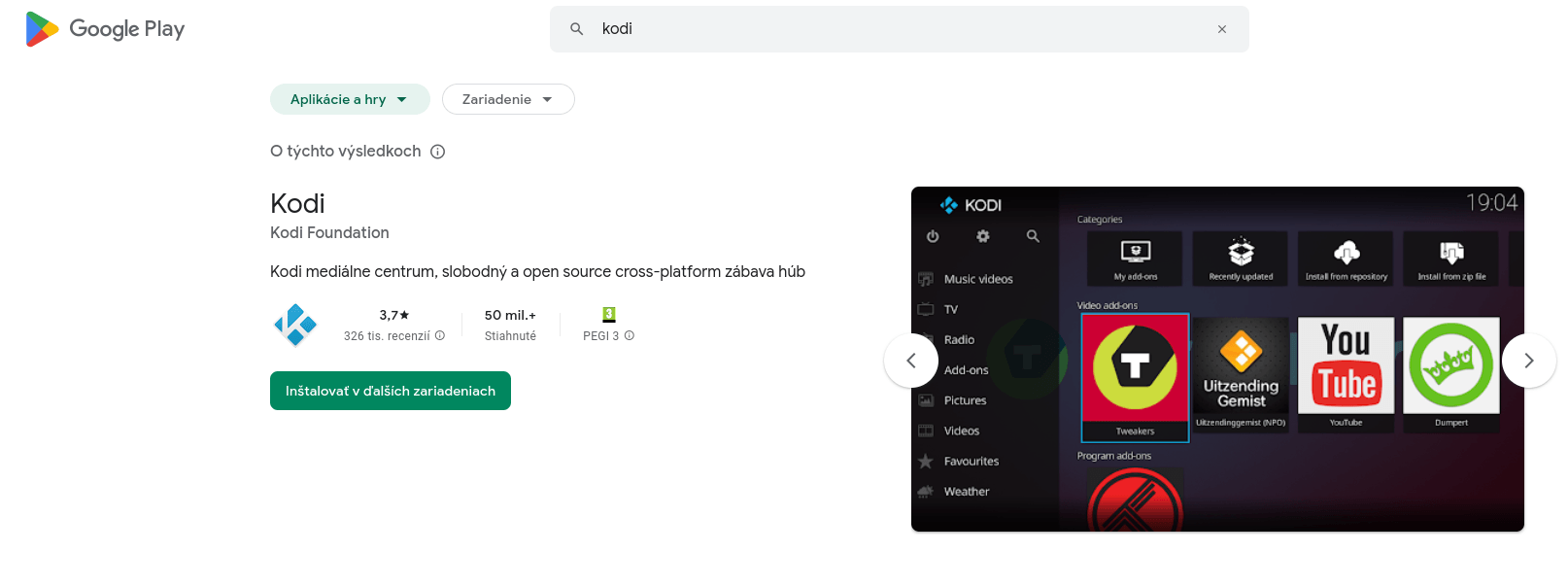
Sideloading KODI APK na zariadeniach so systémom Android
Ak sa cítite trochu dobrodružne alebo chcete vyskúšať konkrétnu verziu KODI, môžete súbor APK nahrať na svoje zariadenie Android. Stačí si stiahnuť súbor APK z oficiálnej webovej stránky KODI, povoliť inštalácie aplikácií z neznámych zdrojov v nastaveniach zariadenia a potom prejsť na stiahnutý súbor APK a spustiť inštaláciu. Voila! Ste hrdým majiteľom ručne nainštalovaného KODI.
Kodi inštalácia na iOS zariadenia
Určite ste si všimli že v oficiálnom App Store nie je prehrávač medií KODI. Ak ste fanúšikom tohto skvelého multimediálneho prehrávača nemusíte hneď smútiť,pretože KODI sa dá nainštalovať do zariadení iPhone a iPad viacerými spôsobmi. Tu sú niektoré z nich:
A: Kodi inštalácia na neupravené iOS zariadenia.
Ste používateľom iOS a chcete si nainštalovať KODI do svojho zariadenia? Nehľadaj ďalej! V tomto článku vás prevedieme krok za krokom procesom inštalácie KODI na vašom iOS zariadení. Podľa týchto pokynov si budete môcť vychutnať všetky funkcie a výhody, ktoré KODI ponúka.
Prečo nainštalovať KODI na iOS?
Predtým, ako sa ponoríme do procesu inštalácie, poďme na chvíľu pochopiť, prečo by ste mohli chcieť nainštalovať KODI na svoje iOS zariadenie. KODI je všestranný prehrávač médií, ktorý vám umožňuje streamovať a prehrávať rôzne typy médií vrátane filmov, televíznych relácií, hudby a ďalších. Ponúka užívateľsky prívetivé rozhranie a širokú škálu možností prispôsobenia, vďaka čomu je obľúbenou voľbou medzi mediálnymi nadšencami.
Kodi inštalácia je na väčšine zariadení veľmi jednoduchá a výnimku tvoria iba zariadenia iOS a AppleTV. Je to z toho dôvodu že tieto systémy sú uzavreté a v oficiálnom App Store nie je aplikácia Kodi.
Existuje kopa možnosti ako dostať Kodi do týchto zariadení. Ak mate na mysli vývojársky účet Apple,ten som hneď zamietol pretože je veľmi drahý a verzia FREE je dosť obmedzená.
Online služba Kodi For Apple TV
Najrýchlejší a najjednoduchší spôsob inštalácie Kodi na Apple TV,iPad a iPhone. Po registrácií na stránke https://www.koditvbox.tv a zaplatení predplatného na jeden mesiac alebo na celý rok a poskytnutí ID zariadenia ( UDID ) získate Kodi TV Box App Store,ktorý vám umožní prístup k všetkým aplikáciam vrátane Kodi.
Inštalačná príručka pre mierne pokročilých – krok za krokom
- 1. Pripravte si svoje zariadenie iOS
Pred začatím procesu inštalácie sa uistite, že vaše zariadenie iOS má najnovšiu verziu systému iOS. Tým sa zabezpečí kompatibilita a bezproblémový proces inštalácie. Okrem toho sa uistite, že máte stabilné internetové pripojenie, aby ste predišli akýmkoľvek prerušeniam počas inštalácie.
- 2. Nainštalujte AppValley App Store
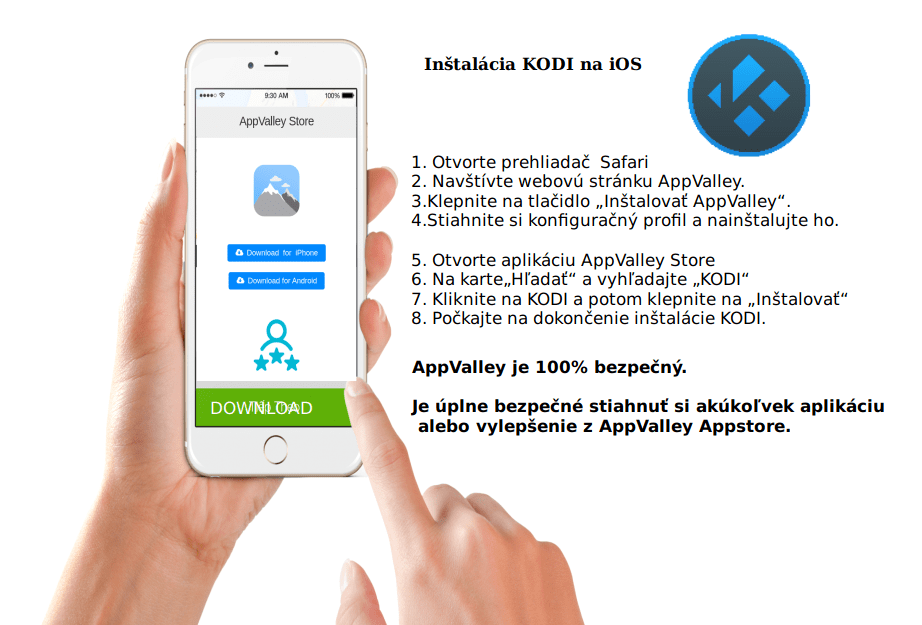
Na inštaláciu KODI na vaše iOS zariadenie použijeme alternatívny obchod s aplikáciami AppValley. AppValley je obchod s aplikáciami tretích strán, ktorý vám umožňuje sťahovať a inštalovať rôzne aplikácie, vrátane KODI, bez náročnej softvérovej úpravy vášho zariadenia.
- 3. Ak chcete nainštalovať AppValley, postupujte takto:
- Otvorte prehliadač Safari na svojom zariadení so systémom iOS a navštívte webovú stránku AppValley.
- Klepnite na tlačidlo „Inštalovať AppValley“.
- Po zobrazení výzvy klepnite na „Povoliť“ a stiahnite si konfiguračný profil.
- Prejdite do nastavení svojho zariadenia, klepnite na „Stiahnutý profil“ a nainštalujte profil.
- Po nainštalovaní profilu nájdete na domovskej obrazovke aplikáciu AppValley.
AppValley je jedným z najlepších inštalátorov aplikácií pre iOS a Android, ktorý ponúka množstvo obsahu vhodného pre všetky vekové kategórie a preferencie.
AppValley je 100% bezpečný. Je úplne bezpečné stiahnuť si akúkoľvek aplikáciu alebo vylepšenie z AppValley Appstore.
- Aplikácie pre iOS – Aplikácie a vylepšenia pre iPhone a iPad
- Exkluzívne aplikácie – Cydia aplikácie a vylepšenia, vrátane rekordérov obrazovky, emulátorov hier, správcu súborov a mnohých ďalších
- Neoficiálne aplikácie – Aplikácie a hry, ktoré nie sú akceptované v oficiálnom obchode s aplikáciami Apple.
- Niektoré aplikácie včetne KODI sú spoplatnené a preto budete potrebovať PayPal na úhradu VIP.
V skutočnosti je AppValley jedným z mnohých inštalátorov aplikácií tretích strán, ktoré boli vydané ako náhrada za Jailbreak – útek z väzenia. Ktokoľvek ho môže použiť; sťahovanie nič nestojí. Keď si stiahnete AppValley, nerušíte tým záruku vášho telefónu, na rozdiel od softvérovej úpravy telefónu -tzv.útek z väzenia.
- 4. Nainštalujte KODI z AppValley
Na inštaláciu KODI z AppWalley je potrebný VIP účet,platba cez PayPal.
Teraz, keď máte na svojom iOS zariadení nainštalovaný alternatívny obchod s aplikáciami AppValley, je čas nainštalovať KODI. Nasleduj tieto kroky:
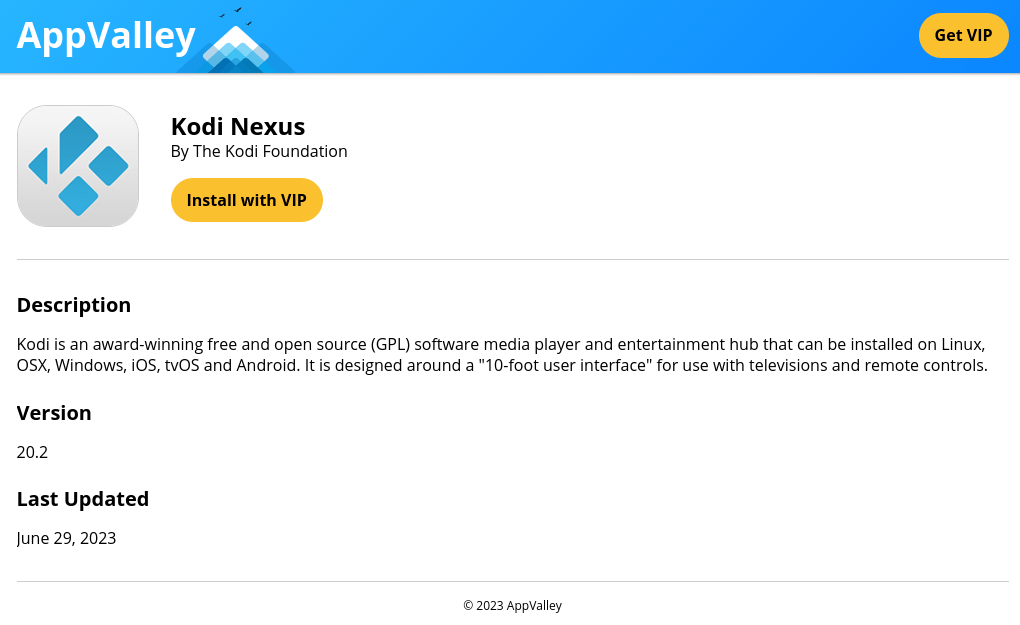
- Otvorte aplikáciu AppValley z domovskej obrazovky.
- Prejdite na kartu „Hľadať“ a vyhľadajte „KODI“. \Nexus 20.2 \
- Klepnite na výsledok vyhľadávania KODI a potom klepnite na „Inštalovať“.
- Počkajte na dokončenie inštalácie.
- Po dokončení inštalácie nájdete aplikáciu KODI na svojej domovskej obrazovke.
Gratulujem! Úspešne ste nainštalovali KODI na svoje iOS zariadenie. Teraz môžete preskúmať nekonečné možnosti streamovania a prehrávania médií, ktoré KODI ponúka. Vychutnajte si svoje obľúbené filmy, televízne programy a hudbu priamo na vašom iOS zariadení.
Kodi inštalácia na neupravené zariadenia iOS pomocou aplikácie Tweak Box
Trochu zložitejšia inštalácia KODI na iOS ale zadarmo.
Ak chcete nainštalovať Kodi na iOS pomocou aplikácie TweakBox, nasleduj tieto kroky:
- Stiahni si aplikáciu TweakBox na svoje zariadenie iPhone alebo iPad. Môžeš ju stiahnuť z oficiálnej stránky TweakBox.
- Po dokončení sťahovania otvor aplikáciu TweakBox.
- V TweakBox aplikácii vyhľadaj sekciu s aplikáciami a nájdi Kodi. Môžeš použiť vyhľadávací panel alebo prehľadávať zoznam aplikácií.
- Keď nájdeš Kodi, klepni na ikonu aplikácie a zobrazí sa ti možnosť inštalácie.
- Klepnutím na možnosť inštalácie sa začne proces inštalácie Kodi na tvoje zariadenie.
- Po dokončení inštalácie nájdeš ikonu Kodi na domovskej obrazovke svojho zariadenia.
- Pred prvým spustením Kodi musíš dôverovať profilu v nastaveniach zariadenia. Prejdite na Nastavenia -> Obecné -> Profily a správcu zariadení. Nájdi profil, ktorý sa týka Kodi a dôveruj mu.
- Teraz si môžeš otvoriť aplikáciu Kodi a začať ju používať na svojom iOS zariadení.
To je celý proces! Ak sa objaví nejaký problém alebo ti táto metóda nepracuje, môžeš skúsiť inštaláciu cez USA VPN server alebo iné alternatívne zdroje pre inštaláciu Kodi na iOS. Dúfam, že ti to pomôže!
Kodi inštalácia na neupravené zariadenia – Sideloading.
Sideloadly je jednoduchý a spoľahlivý spôsob, ako nainštalovať aplikácie, ktoré nie sú dostupné v oficiálnom App Store, ako napríklad Kodi. Tento nástroj využíva proces nazývaný ‘sideloading’, ktorý umožňuje inštaláciu aplikácie priamo z počítača na vaše zariadenie iOS.
Pre nainštalovanie aplikácie Kodi pomocou Sideloadly budete potrebovať počítač s operačným systémom Windows alebo macOS, kábel USB a samotný súbor s aplikáciou Kodi vo formáte .ipa. Tento súbor môžete získať buď stiahnutím ho z oficiálnej stránky Kodi alebo od iného dôveryhodného zdroja.
Po stiahnutí a inštalácii Sideloadly na váš počítač, musíte pripojiť svoje zariadenie iOS pomocou kábla USB a otvoriť aplikáciu Sideloadly. Zvolte možnosť ‘Install IPA’ a vyhľadajte súbor s aplikáciou Kodi, ktorý ste si stiahli. Potvrďte inštaláciu a Sideloadly automaticky nainštaluje aplikáciu na vaše zariadenie.
Po úspešnej inštalácii môžete aplikáciu Kodi nájsť na vašom zariadení iOS a používať ju rovnako ako akúkoľvek inú aplikáciu. Odporúčame vám tiež zabezpečiť si prístup k VPN službe, ktorá vám umožní bezpečne streamovať obsah na Kodi.
Využite všetky výhody aplikácie Kodi na svojom zariadení iOS pomocou jednoduchého procesu inštalácie pomocou nástroja Sideloadly. Užite si neobmedzený prístup k svojmu obľúbenému obsahu a vychutnajte si pohodlné streamovanie kedykoľvek a kdekoľvek.
B: Kodi inštalácia na upravené iOS zariadenie – Jailbreak
Pozor! Softvérovú úpravu mobilného zariadenia so systémom iOS neodporúčame. Ide o zásah do zariadenia,pri ktorom strácate záruku a pri nedostatočných znalostiach môžete natrvalo poškodiť vaše zariadenie.
Systémové požiadavky pre zariadenia iOS
Máte zariadenie so systémom iOS a chcete zažiť čaro KODI? Skvelé! Uistite sa, že vaše zariadenie so systémom iOS používa systém iOS 10 alebo vyšší, aby bola zaistená kompatibilita.
Používanie nástrojov tretích strán na inštaláciu KODI na iOS zariadenia
Platforma iOS je uzatvorený systém do ktorého je možné inštalovať iba oficiálne aplikácie a kvôli názornosti ho môžeme prirovnať k väzeniu. Ako utiecť z väzenia aby bolo možné inštalovať aj aplikácie tretích strán ako napríklad KODI?
Čo je Jailbreak alebo ako utiecť z väzenia iOS.

Jailbreak je softvérová úprava mobilného zariadenia iPhone alebo iPad. Jailbreak iPhone je proces, ktorý umožňuje používateľom získať prístup k systémovým súborom Apple iOS a prispôsobiť si ich zariadenia tak, ako chcú. Jailbreak iPhone môže tiež umožniť prístup k aplikáciám, ktoré Apple oficiálne nepodporuje.
Na softvérovú úpravu vášho mobilného zariadenia budete potrebovať počítač PC alebo Mac a USB kábel na prepojenie oboch zariadení.
Ak sa cítite dobrodružne a chcete preskúmať alternatívne metódy, môžete použiť nástroje tretích strán, ako je Cydia Impactor, na inštaláciu KODI do svojho zariadenia iOS. Postupujte však opatrne, pretože tieto metódy môžu vyžadovať trochu viac technického know-how a zahŕňajú ďalšie kroky.
Jailbreak na iPhone je proces, ktorý umožňuje používateľom získať prístup ku koreňu operačného systému na ich zariadení.
Tento proces odomkne zariadenie z jeho továrenských nastavení a poskytuje používateľom možnosť prispôsobiť si svoje zariadenie podľa vlastných preferencií.
Útek z väzenia je možné vykonať na akomkoľvek modeli iPhone a proces je pomerne jednoduchý.
Pozor – Jailbreakom stratíte nárok na záruku!
Proces útek z väzenia na iPhone začína stiahnutím softvéru na útek z väzenia. Medzi obľúbené možnosti patria nástroje ako Pangu alebo TaiG a Evasi0n. Po stiahnutí softvéru musia používatelia pripojiť svoje zariadenie k počítaču a potom spustiť softvér na útek z väzenia. V závislosti od softvéru sa od používateľov môže vyžadovať zadanie prístupového kódu zariadenia alebo vypnutie určitých nastavení zabezpečenia. Softvér na útek z väzenia potom do zariadenia nainštaluje vlastnú verziu operačného systému, ktorá používateľom umožní získať prístup k uzamknutým funkciám.
Po reštartovaní jailbreaknutého zariadenia budú mať používatelia prístup k širokej škále prispôsobení. Medzi ne patrí možnosť inštalovať aplikácie tretích strán, prispôsobiť ich domovskú obrazovku a dokonca odstrániť niektoré predinštalované aplikácie. Útek z väzenia tiež poskytuje prístup k množstvu aplikácií, ktoré nie sú dostupné v Apple App Store, vrátane vylepšení, tém a pomôcok.
Hoci útek z väzenia na iPhone je relatívne bezpečný proces, používatelia by si mali byť vedomí toho, že môžu svoje zariadenie vystavovať riziku napadnutia alebo iných bezpečnostných problémov. Proces útek z väzenia môže tiež zrušiť záruku na zariadenie. Používatelia by sa preto mali uistiť, že sú ochotní podstúpiť riziko pred pokusom o útek z väzenia na svojom iPhone. Ďalšie dôležite informácie ohľadom inštalácie Kodi na iOS najdete na Kodi-Wiki
Ako nainštalovať Kodi na zariadenia webOS
Ak túžite po vylepšení zábavného zážitku, inštalácia Kodi na vaše zariadenie webOS by mohla byť perfektným riešením. Ako to však môžete dosiahnuť bez problémov? V tejto príručke vás krok za krokom prevedieme procesom.
Krok 1: Povoliť režim vývojára
Ak chcete začať, musíte na svojom zariadení webOS povoliť režim vývojárov. Toto sa zvyčajne dá vykonať prostredníctvom ponuky nastavení. Akonáhle ste v vývojovom režime, získate prístup k potrebným nástrojom na inštaláciu Kodi.
Krok 2: Nainštalujte si Správcu DevMode pre webOS
Pripojte počítač do rovnakej sieti ako zariadenie webOS a nainštalujte Správcu DevMode pre webOS
- Vlastnosti softvéru:
- Nie je potrebné inštalovať LG SDK alebo IDE
- Pridajte zariadenie bez použitia príkazového riadku
- Nainštalujte aplikácie do televízora niekoľkými kliknutiami
- Konfigurácia kompatibilná s ares-cli
- Funguje na Windows, Linux a MacOS (aj Apple Silicon!)
- Tmavý režim sa riadi systémovými preferenciami
Krok 3: Stiahnite si inštalačný súbor Kodi
Ďalej budete musieť stiahnuť inštalačný súbor Kodi výberom relevantného odkazu na stiahnutie pre webOS.
Krok 4: Nainštalujte Kodi
Po stiahnutí inštalačného súboru prejdite do súboru pomocou správcu súborov na vašom zariadení . Potom jednoducho postupujte podľa pokynov na obrazovke a nainštalujte Kodi do svojho zariadenia.
Krok 5: Užite si Kodi!
Po dokončení procesu inštalácie ste všetci pripravení preskúmať širokú škálu obsahu dostupného prostredníctvom aplikácie Kodi. Či už streamujete svoje obľúbené filmy alebo počúvate hudbu, Kodi ponúka plynulý a príjemný zážitok.
Dodržiavaním týchto jednoduchých krokov môžete Kodi ľahko nainštalovať do svojho zariadenia webOS a rozšíriť možnosti zábavy. Objavte všestrannosť a pohodlie, ktoré poskytuje spoločnosť Kodi, a odomknite svet zábavy na dosah ruky.
Ako nainštalovať KODI na Apple TV 4 alebo Apple TV 4K
Ak chcete nainštalovať KODI na Apple TV 4 alebo Apple TV 4K, môžete postupovať podľa nasledujúcich krokov:

- 1. Stiahnite si program Cydia Impactor a súbor s jailbreakom ChimeraTV na váš počítač Mac alebo PC. Môžete ich nájsť na oficiálnej stránke programu Cydia Impactor a stránke súboru s jailbreakom ChimeraTV.
- 2. Pripojte váš Apple TV k počítaču Mac alebo PC pomocou kábla USB-C na USB-A.
- 3. Spustite program Cydia Impactor a presuňte súbor s jailbreakom ChimeraTV do okna programu.
- 4. Vyberte váš Apple TV z rozbaľovacieho zoznamu zariadení v programe Cydia Impactor.
- 5. Ak máte vytvorený Apple ID pre vývojárov, môžete ho použiť. Ak nie, môžete vytvoriť alternatívne Apple ID pre použitie s programom Cydia Impactor.
- 6. Kliknite na tlačidlo “Start” v programe Cydia Impactor a zadajte vaše Apple ID a heslo na potvrdenie.
- 7. Program Cydia Impactor začne inštalovať aplikáciu ChimeraTV na váš Apple TV. Po dokončení odpojte Apple TV od počítača a pripojte ho k televízoru.
- 8. Na domovskej obrazovke vášho Apple TV by sa mala zobraziť aplikácia ChimeraTV. Kliknutím na ňu ju otvorte.
- 9. V aplikácii ChimeraTV vyhľadajte a inštalujte KODI. Postupujte podľa pokynov na obrazovke.
Po dokončení týchto krokov by ste mali mať KODI nainštalované na vašom Apple TV 4 alebo Apple TV 4K. Uistite sa, že dodržiavate autorské práva a zákony pri pridávaní obsahu do KODI a používaní aplikácie na vašom Apple TV.
Pozor – Jailbreakom stratíte nárok na záruku!
Ako nainštalovať KODI na Amazon fire tv stick
Na nainštalovanie KODI na Amazon Fire TV Stick budete potrebovať stiahnuť a nainštalovať aplikáciu KODI z oficiálneho zdroja. Prosím, postupujte podľa nasledujúcich krokov:

- Na Fire TV Sticku prejdite na domovskú obrazovku a vyhľadajte “Nastavenia” v hornej časti obrazovky.
- Vyberte možnosť “Zariadenie” alebo “Môj Fire TV”, potom “Voľby vývojára” a zapnite “ADB ladiaci režim” a “Inštalácia z neznámych zdrojov”.
- Teraz sa vráťte na domovskú obrazovku a vyhľadajte aplikáciu “Downloader” pomocou vyhľadávania.
- Po nájdení aplikácie “Downloader” ju nainštalujte a otvorte.
- V aplikácii “Downloader” použite klávesnicu a zadajte nasledujúcu URL adresu pre stiahnutie KODI: “https://kodi.tv/download” (bez úvodzoviek).
- Po stiahnutí sa vám zobrazí inštalačný súbor KODI. Kliknite na tlačidlo “Inštalovať” a postupujte podľa inštrukcií na obrazovke.
- Po dokončení inštalácie KODI sa vrátite na domovskú obrazovku a mali by ste vidieť ikonu KODI. Kliknite na ňu a spustite aplikáciu.
Týmto spôsobom by ste mali mať KODI nainštalované na vašom Amazon Fire TV Sticku. Pripájanie kódových repozitárov a pridávanie doplnkov do KODI bude vyžadovať ďalšie postupy, ktoré sa líšia v závislosti od vášho výberu doplnkov a obsahu, ktorý chcete pridať. Uistite sa, že dodržiavate autorské práva a zákony pri pridávaní obsahu do KODI.
Ako jajibreaknuť Amazon Fire TV Stick
Na jajibreakovanie Amazon Fire TV Sticku nie je žiadny oficiálny spôsob podporovaný spoločnosťou Amazon, a tak vám nebudem môcť poskytnúť návody na to, ako takýto postup vykonať. Jajibreakovanie zariadenia by mohlo porušiť zmluvné podmienky a môže viesť k strate záruky alebo fungcionality zariadenia.
Amazon Fire TV Stick je navrhnutý tak, aby umožňoval prístup k širokému spektru aplikácií a obsahu prostredníctvom oficiálneho ekosystému Amazonu. Ak hľadáte možnosti prispôsobenia svojho Amazon Fire TV Sticku alebo získanie neoficiálnych aplikácií, odporúčam skúsiť vyhľadávanie v rámci oficiálneho obchodu s aplikáciami pre Fire TV Stick, ktorý nájdete v jeho rozhraní.
Ak máte konkrétne požiadavky na prispôsobenie svojho Amazon Fire TV Sticku alebo potrebujete pomoc s jeho používaním, môžete sa obrátiť na zákaznícku podporu Amazonu, ktorá vám poskytne potrebné informácie a rady v súlade s ich oficiálnymi postupmi a pravidlami.
Inštalácia KODI na Linux zariadenia
10.1 Systémové požiadavky pre zariadenia so systémom Linux
Ste pripravení prijať KODI na svojom zariadení so systémom Linux? Najprv sa uistite, že váš systém spĺňa požiadavky. KODI podporuje rôzne distribúcie Linuxu, takže sa uistite, že používate kompatibilnú verziu.
Pred začatím procesu inštalácie je nevyhnutné zabezpečiť, aby vaše zariadenie so systémom Linux spĺňalo systémové požiadavky na bezproblémové fungovanie KODI. KODI zvyčajne vyžaduje minimálne 2 GB RAM, dvojjadrový procesor a dostatočný úložný priestor na ukladanie mediálnych súborov.
Kodi inštalácia na platforme Linux je veľmi rýchla a jednoduchá. Existujú až 3 spôsoby ako dostať Kodi na Linux. Kodi a iný softvér môžete nainštalovať na Linux cez správcu softvéru,cez správcu balíkov alebo pomocou príkazov v terminály.
Inštalácia KODI cez správcu softvéru
Niektoré distribúcie Linuxu ako napríklad Linux Mint a ďalšie disponujú správcom softvéru,vďaka čomu je inštalácia Kodi a iného softvéru veľmi rýchla a jednoduchá.
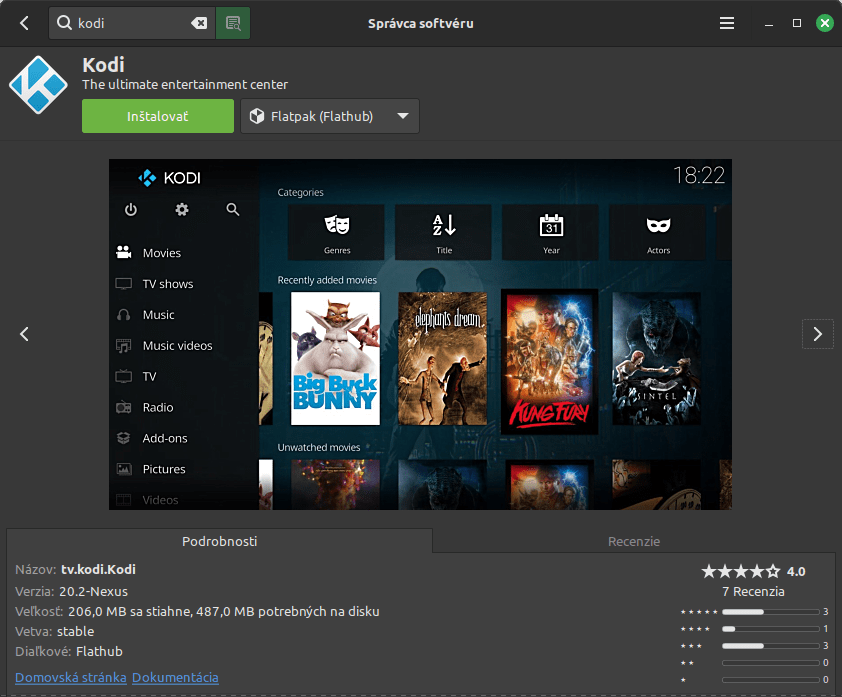
Inštalácia KODI cez správcu balíkov
Inštalácia KODI na Linuxe je hračka, ak používate správcov balíkov ako apt pre distribúcie založené na Debiane alebo dnf pre distribúcie založené na Fedore.
Kompilácia a inštalácia KODI zo zdroja
Ak ste linuxový nadšenec, ktorý si rád špiní ruky, môžete skompilovať a nainštalovať KODI zo zdroja. Táto metóda vám dáva plnú kontrolu nad procesom inštalácie, ale vyžaduje si trochu viac technických znalostí. Buďte pripravení stráviť nejaký čas v príkazovom riadku, ale odmenou je prispôsobená inštalácia KODI podľa vašich predstáv.
Inštalácia KODI na zariadenia so systémom Linux môže byť skvelým spôsobom, ako vylepšiť zážitok zo streamovania médií. V tomto článku vás krok za krokom prevedieme procesom inštalácie KODI na vašom Linuxovom zariadení. Či už ste začiatočník alebo máte nejaké skúsenosti s Linuxom, máme pre vás riešenie. Otvorte svoj terminál, spustite niekoľko príkazov a nechajte si čarovať!
Krok 1: Otvorte terminál
Krok 2: Aktualizujte svoj systém Linux
Pred inštaláciou KODI sa odporúča aktualizovať váš systém Linux, aby ste sa uistili, že máte najnovšie softvérové balíky a bezpečnostné záplaty. Otvorte terminál a spustite nasledujúce príkazy:
sudo apt-get update sudo apt-get upgrade
Krok 3: Pridajte úložisko KODI
Ak chcete nainštalovať KODI na svoje zariadenie so systémom Linux, musíte pridať oficiálne úložisko KODI. To vám umožní v budúcnosti jednoducho nainštalovať a aktualizovať KODI. V termináli vykonajte nasledujúce príkazy:
sudo add-apt-repository ppa:team-xbmc/ppa sudo apt-get update
Krok 4: Nainštalujte KODI
Po pridaní úložiska KODI môžete pokračovať v inštalácii. Vo svojom termináli spustite nasledujúci príkaz:
sudo apt-get install kodi
Tento príkaz načíta potrebné súbory z úložiska a nainštaluje KODI do vášho zariadenia so systémom Linux.
Krok 5: Spustenie KODI
Po dokončení inštalácie môžete spustiť KODI buď z ponuky aplikácií alebo zadaním „kodi“ do terminálu. Užite si objavovanie obrovského sveta multimediálneho obsahu, ktorý KODI ponúka.
Nasledovaním týchto jednoduchých krokov môžete jednoducho nainštalovať KODI do svojho zariadenia so systémom Linux. KODI poskytuje všestrannú platformu na streamovanie médií s užívateľsky prívetivým rozhraním. Začnite si užívať svoje obľúbené filmy, televízne programy a hudbu na svojom zariadení so systémom Linux s KODI.
Kodi inštalácia na Raspberry Pi
Raspberry Pi je jednočipový počítač, ktorý bol vyvinutý v Spojenom kráľovstve s cieľom podporiť učenie počítačov a zlepšiť prístup k výpočtovej technike. Jeho malá veľkosť a nízka cena robia z Raspberry Pi ideálne zariadenie pre rôzne projekty, vzdelávanie a zábavu.

Raspberry Pi má základné komponenty, ako sú procesor, pamäť RAM, grafický čip, USB porty, HDMI výstup a ethernetový port (alebo bezdrôtové pripojenie Wi-Fi), ktoré mu umožňujú fungovať ako plnohodnotný počítač. Je možné pripojiť ho k monitoru, klávesnici a myši, a používať ho na surfovanie po internete, spracovanie textových dokumentov, sledovanie videí, hranie hier a ďalšie úlohy, ktoré vyžadujú základnú výpočtovú silu.
Raspberry Pi beží na rôznych operačných systémoch, ale najčastejšie sa používa Raspbian (názov sa neskôr zmenil na Raspberry Pi OS), ktorý je založený na Linuxe a bol špeciálne vyvinutý pre toto zariadenie.
Na nainštalovanie KODI na Raspberry Pi môžete postupovať nasledujúcimi krokmi:
- Príprava operačného systému:
- Začnite s inštaláciou operačného systému Raspbian na Raspberry Pi.
- Stiahnite najnovšiu verziu Libre Elec OS alebo Raspbianu z oficiálnej webovej stránky Raspberry Pi a postupujte podľa inštrukcií na vytvorenie bootovateľnej SD karty s Raspbianom.
- Aktualizácia systému:
Po úspešnom nainštalovaní a spustení Raspbianu je dôležité aktualizovať systém a nainštalovať najnovšie dostupné aktualizácie príkazom:
sudo apt-get update sudo apt-get upgrade- Inštalácia KODI:
Otvorte terminál a zadajte nasledujúci príkaz na inštaláciu KODI:
sudo apt-get install kodi
- Spustenie KODI:
Po úspešnej inštalácii môžete spustiť KODI z ponuky aplikácií alebo pomocou príkazu:
kodi
Týmto spôsobom by ste mali mať KODI úspešne nainštalovaný a spustený na Raspberry Pi. Teraz môžete využívať všetky funkcie a výhody, ktoré KODI ponúka, na svojom Raspberry Pi.
V prípade, že chcete mať prístup k multimediálnym súborom uloženým na inom zariadení v sieti, môžete nastaviť zdieľanie súborov alebo streamovanie cez DLNA v nastaveniach KODI.
Je dôležité si uvedomiť, že inštalácia a používanie KODI by malo byť v súlade s autorskými právami a zákonnými ustanoveniami vášho regiónu.
Ako nainštalovať KODI na ROKU BOX.
Kodi nie je priamo dostupný pre Roku Box, pretože Roku nepodporuje inštaláciu tretích strán aplikácií mimo Roku Channel Store. Roku Box je uzavretý systém a neposkytuje možnosť inštalovať aplikácie ako Kodi.

Ak však chcete sledovať obsah z KODI na Roku Box, existujú niektoré alternatívne možnosti:
- Použitie Roku Media Player:
Roku Media Player je oficiálna aplikácia dostupná v Roku Channel Store, ktorá umožňuje prehrávanie multimediálneho obsahu z USB diskov, sieťových úložísk a médií na SD kartách. Ak máte KODI nainštalované na inom zariadení v sieti, môžete ho použiť na streamovanie médií do Roku Media Player cez sieťový protokol DLNA. - Použitie Plex:
Plex je ďalšia populárna platforma pre streamovanie médií, ktorá je kompatibilná s Roku. Ak máte KODI nainštalované na inom zariadení, môžete použiť Plex server na indexovanie a streamovanie médií z KODI do aplikácie Plex na Roku Boxe. Týmto spôsobom môžete získať prístup k svojmu obsahu KODI na Roku.
Je však dôležité si uvedomiť, že tieto alternatívne možnosti môžu mať obmedzenia v porovnaní s priamou inštaláciou KODI na Roku Boxe. Odporúča sa si prečítať a porozumieť pokynov a pravidlám týkajúcim sa týchto možností, aby ste mali správne očakávania.
Upozorňujeme, že inštalácia a používanie KODI na zariadeniach by malo byť v súlade s autorskými právami a zákonnými ustanoveniami vášho regiónu.
Záver
Aj pri najhladších procesoch inštalácie sa môžu vyskytnúť problémy. Neznepokojujte sa však, pretože vás bránime niektorým bežným problémom s inštaláciou a ich riešeniam. Od problémov s kompatibilitou až po chýbajúce závislosti vás prevedieme procesom odstraňovania problémov, aby ste sa uistili, že v čo najkratšom čase spustíte KODI.
Podľa pokynov na inštaláciu uvedených v tomto článku si teraz môžete vychutnať pohodlie a všestrannosť KODI na vašom preferovanom zariadení. Či už používate počítač so systémom Windows, Mac, Android zariadenie, iOS zariadenie alebo Linux, KODI ponúka bezproblémový zážitok z mediálneho centra.
Nezabudnite vyriešiť všetky problémy, ktoré sa môžu vyskytnúť počas inštalácie, a preskúmajte množstvo dostupných doplnkov a možností prispôsobenia. S KODI máte slobodu vytvárať si svoje prispôsobené mediálne centrum a užívať si svoj obľúbený obsah kedykoľvek a kdekoľvek chcete.
Ak sa obhliadate po novom výkonnom zariadení,prečítajte si článok: “Top 7 najlepších streamovacích zariadení pre KODI.“
FAQ – Odpovede na najčastejšie kladené otázky
Áno, KODI je kompatibilný so širokou škálou zariadení vrátane počítačov so systémom Windows, počítačov Mac, zariadení so systémom Android, zariadení so systémom iOS a zariadení so systémom Linux. Je však dôležité zabezpečiť, aby vaše zariadenie spĺňalo systémové požiadavky na bezproblémovú inštaláciu a optimálny výkon.
Áno, samotný KODI je legálny softvér. Ide o mediálne centrum s otvoreným zdrojovým kódom, ktoré poskytuje platformu na správu a prístup k multimediálnemu obsahu. Zákonnosť určitých doplnkov a doplnkov tretích strán sa však môže líšiť v závislosti od zákonov vašej krajiny a obsahu, ku ktorému prostredníctvom nich pristupujete.
Absolútne! KODI vám umožňuje nainštalovať a používať softvér na viacerých zariadeniach, pokiaľ sú podporované. To vám umožní vychutnať si konzistentný mediálny zážitok na rôznych platformách a získať prístup k vašej knižnici obsahu odkiaľkoľvek.
Nie, na inštaláciu KODI nepotrebujete pokročilé technické zručnosti. Proces inštalácie je vo všeobecnosti jednoduchý a užívateľsky prívetivý, sprevádzaný podrobnými sprievodcami pre každé podporované zariadenie. Vždy sa však odporúča dôsledne dodržiavať pokyny a odstraňovať problémy, ktoré sa môžu vyskytnúť počas inštalácie.






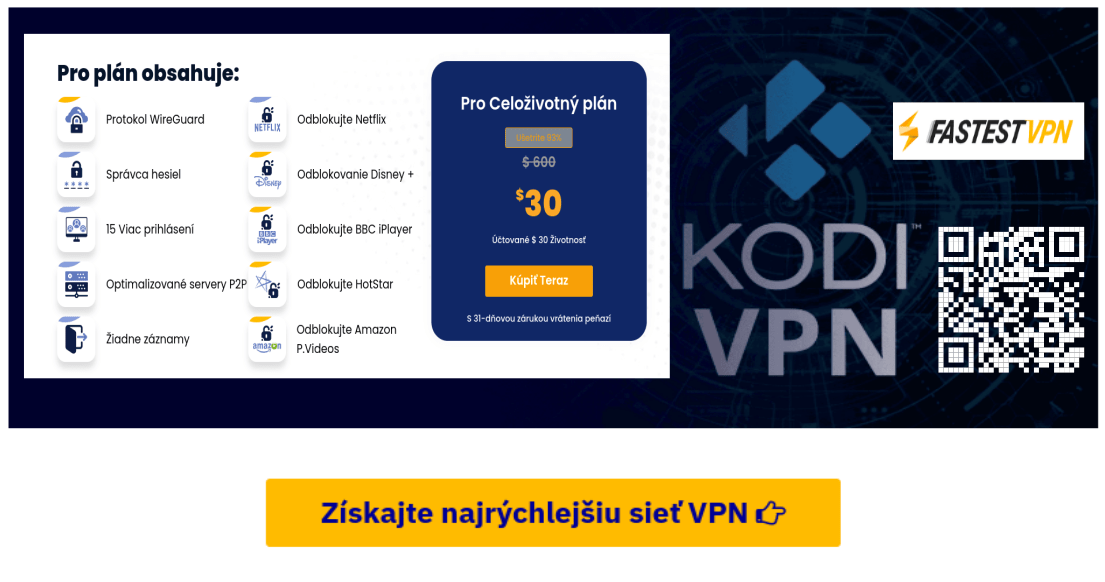
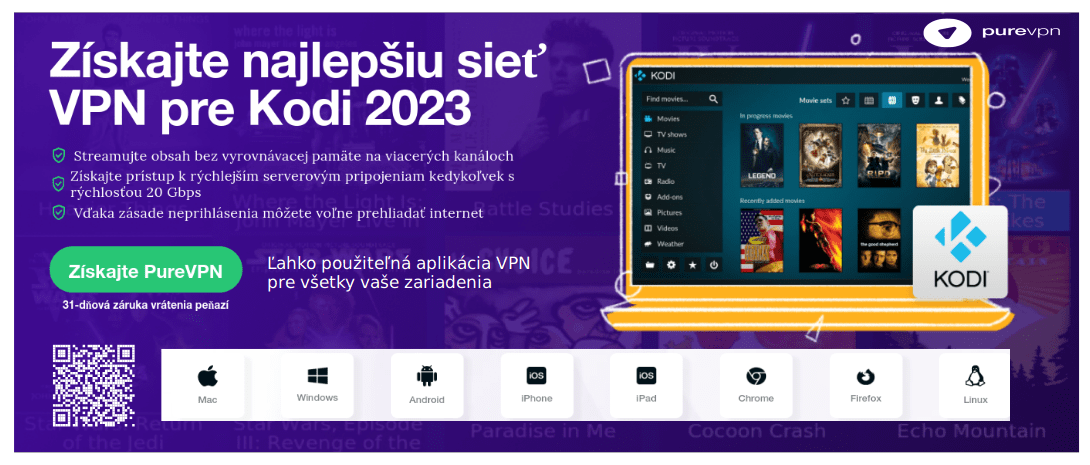

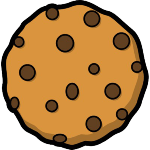 Táto webová stránka používa cookies, aby sme vám mohli poskytnúť čo najlepšiu používateľskú skúsenosť. Informácie o súboroch cookie sa ukladajú vo vašom prehliadači a vykonávajú funkcie, ako je rozpoznanie vás, keď sa vrátite na našu webovú stránku, a pomáhajú nášmu tímu pochopiť, ktoré časti webovej stránky sú pre vás najzaujímavejšie a najužitočnejšie.
Táto webová stránka používa cookies, aby sme vám mohli poskytnúť čo najlepšiu používateľskú skúsenosť. Informácie o súboroch cookie sa ukladajú vo vašom prehliadači a vykonávajú funkcie, ako je rozpoznanie vás, keď sa vrátite na našu webovú stránku, a pomáhajú nášmu tímu pochopiť, ktoré časti webovej stránky sú pre vás najzaujímavejšie a najužitočnejšie.